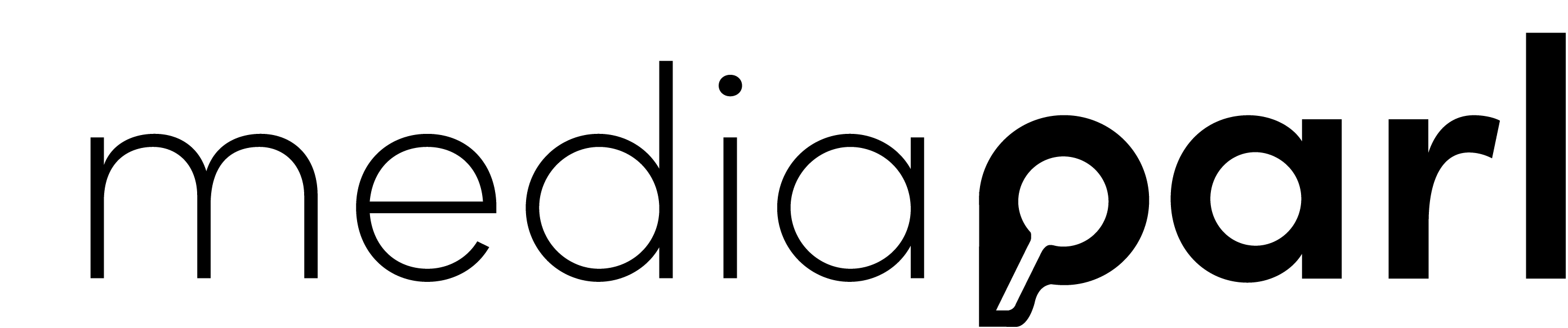Placez-vous dans le champ de texte pour le mettre en forme. Vous trouverez une description de tous les symboles dans le chapitre Introduction.
Pendant que l’audio / la vidéo joue, le curseur de la souris peut être placé à volonté dans le texte pour apporter des corrections. Le curseur de la souris s’affiche ainsi ![]() .
.
Pour faire sauter l’audio / vidéo à un endroit précis du texte, appuyez sur ctrl et déplacez la souris à l’endroit correspondant. Le pointeur de la souris s’affiche ainsi ![]() . En cliquant, l’audio / vidéo saute à l’endroit choisi.
. En cliquant, l’audio / vidéo saute à l’endroit choisi.
Supprimer le texte d’accueil
Si vous avez choisi la transcription automatique, le texte d’accueil d’un locuteur est automatiquement reconnu et marqué.
Exemple :
Cliquez avec le bouton gauche de la souris sur le message d’accueil sélectionné et sélectionnez :
- Supprimer les salutations, pour supprimer complètement le texte marqué.
- Enlever le marquage, pour retirer le surlignage et conserver le texte.
Insérer des informations sur l’intervenant
Cliquez sur ![]() pour insérer des informations sur l’intervenant dans le champ de texte.
pour insérer des informations sur l’intervenant dans le champ de texte.
Filtrer les mots de remplissage
En cas de transcription automatique, les mots de remplissage (par ex. « Euh ») peuvent être automatiquement supprimés. Contactez le support avec une liste des mots de remplissage que vous souhaitez filtrer.
Espace protégé
Insérez un espace protégé en utilisant le raccourci clavier habituelle.
Démarrer la transcription automatique a posteriori
Si le segment n’a pas été transcrit automatiquement, vous pouvez encore le faire transcrire ultérieurement.
Pour ce faire, cliquez sur  . Une boîte de dialogue apparaît.
. Une boîte de dialogue apparaît.
Sélectionnez OK pour lancer la transcription automatique.